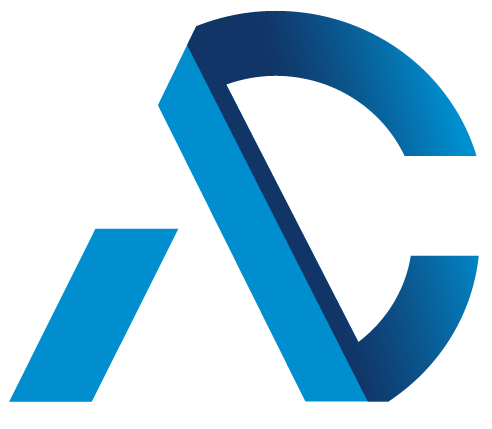Introduction
Chrome is trusted by millions of business users as a secure enterprise browser. Organizations can use Chrome Browser Cloud Management to help manage Chrome browsers more effectively. As an admin, they can use the Google Admin console to get Chrome to report critical security events to third-party service providers such as Splunk® to create custom enterprise security remediation workflows.
Security remediation is the process of responding to security events that have been triggered by a system or a user. Remediation can be done manually or automatically, and it is an important part of an enterprise security program.
Why is Automated Security Remediation Important?
When a security event is identified, it is imperative to respond as soon as possible to prevent data exfiltration and to prevent the attacker from gaining a foothold in the enterprise. Organizations with mature security processes utilize automated remediation to improve the security posture by reducing the time it takes to respond to security events. This allows the usually over burdened Security Operations Center (SOC) teams to avoid alert fatigue.
Automated Security Remediation using Chrome Browser Cloud Management and Splunk
Chrome integrates with Chrome Enterprise Recommended partners such as Splunk® using Chrome Enterprise Connectors to report security events such as malware transfer, unsafe site visits, password reuse. Other supported events can be found on our support page.
The Splunk integration with Chrome browser allows organizations to collect, analyze, and extract insights from security events. The extended security insights into managed browsers will enable SOC teams to perform better informed automated security remediations using Splunk® Alert Actions.
Splunk Alert Actions are a great capability for automating security remediation tasks. By creating alert actions, enterprises can automate the process of identifying, prioritizing, and remediating security threats.
In Splunk®, SOC teams can use alerts to monitor for and respond to specific Chrome Browser Cloud Management events. Alerts use a saved search to look for events in real time or on a schedule and can trigger an Alert Action when search results meet specific conditions as outlined in the diagram below.
Use Case
If a user downloads a malicious file after bypassing a Chrome “Dangerous File” message their managed browser/managed CrOS device should be quarantined.
Prerequisites
- Create a Chrome Browser Cloud Management account at no additional costs
- Splunk® Enterprise v9.0.* or Splunk® Cloud Platform (Cost: Please refer to Splunk’s website)
- Understanding of the Splunk alerting workflow
- Understanding of how to create custom alert actions in Splunk®.
Setup
- Install the Google Chrome Add-on for Splunk App
Please follow installation instructions here depending on your Splunk Installation to install the Google Chrome Add-on for Splunk App.
- Setting up Chrome Browser Cloud Management and Splunk Integration
Please follow the guide here to set up Chrome Browser Cloud Management and Splunk® integration.
- Setting up Chrome Browser Cloud Management API access
To call the Chrome Browser Cloud Management API, use a service account properly configured in the Google admin console. Create a (or use an existing) service account and download the JSON representation of the key.
Create a (or use an existing) role in the admin console with all the “Chrome Management” privileges as shown below.
Assign the created role to the service account using the “Assign service accounts” button.
- Setting up Chrome Browser Cloud Management App in Splunk®
Install the App i.e. Alert Action from our Github page. You will notice that the Splunk App uses the below directory structure. Please take some time to understand the directory structure layout.
- Setting up a Quarantine OU in Chrome Browser Cloud Management
Create a “Quarantine” OU to move managed browsers into. Apply restrictive policies to this OU which will then be applied to managed browsers and managed CrOS devices that are moved to this OU. In our case we set the below policies for our “Quarantine” OU called
Investigate.These policies ensure that the quarantined CrOS device/browser can only open a limited set of approved URLS.URL Blocklist - Block access to all URLsURL Allowlist - Allow only approved URLs for e.g. IT Helpdesk websiteNew Tab Page Location - Set New tab page URL to an internal website asking the user to contact IT Helpdesk.Home Page is New Tab Page - Use theNew Tab page as the user’s homepage.
Configuration
- Start with a search for the Chrome Browser Cloud Management events in the Google Chrome Add-on for Splunk App. For our instance we used the below search query to search for known malicious file download events.
- Save the search as an alert. The alert uses the saved search to check for events. Adjust the alert type to configure how often the search runs. Use a scheduled alert to check for events on a regular basis. Use a real-time alert to monitor for events continuously. An alert does not have to trigger every time it generates search results. Set trigger conditions to manage when the alert triggers. Customize the alert settings as per enterprise security policies. For our example we used a real time alert with a per-result trigger. The setup we used is as shown below.
- The OU Path of the Quarantine OU i.e.
/Investigate - The Customer Id of the workspace domain
- Service Account Key JSON value
- Open the testsafebrowsing website
- Click the link for line item 4 under the
Desktop Download Warningssection i.e. “Should show an “uncommon” warning, for .exe” - You will see a
Dangerous Download blockedwarning giving you two options to eitherDiscardorKeepthe downloaded file. Click onKeep - This will trigger the alert action and move your managed browser or managed CrOS device to the “Quarantine” OU (OU name Investigate in our example) with restricted policies.
As seen in the screenshot we have configured the Chrome Browser Cloud Management Remediation Alert Action App with
Test the setup
Use the testsafebrowsing website to generate sample security events to test the setup.
Conclusion
Security remediation is vital to any organization’s security program. In this blog we discussed configuring automated security remediation of Chrome Browser Cloud Management security events using Splunk alert actions. This scalable approach can be used to protect a company from online security threats by detecting and quickly responding to high fidelity Chrome Browser Cloud Management security events thereby greatly reducing the time to respond.
Our team will be at the Gartner Security and Risk Management Summit in National Harbor, MD, next week. Come see us in action if you’re attending the summit.