Easy Contact
253 Main Ave, Passaic NJ 07055Call 973-777-5656
info@advantagecomputers.com
Fax 973-777-5821
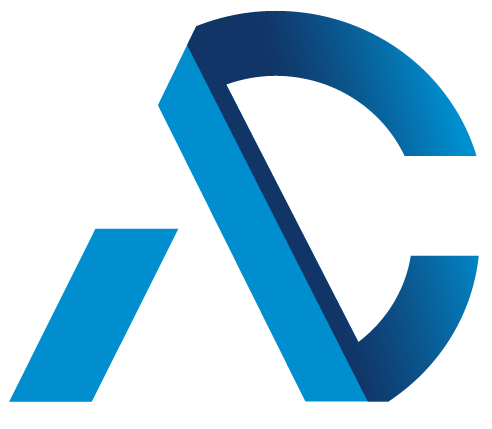
© 2025 ~ All Rights Reserved
Advantage Computer Solutions, Inc
Company
Services
Testimonials
Zack is amazing! I have gone to him with computer issues for the past few years now and he always finds a way to fix things and at a reasonable price. This time I went to Advantage Computer Solutions to find a new laptop. I needed help because like most of us I had no… Read more “Amazing!”
Cannot say enough good things about Zack Rahhal and his team. Professional, smart, sensitive to small biz budgets and a helluva good guy. Could not operate my small biz without them!
stars indeed. So reliable and helpful and kind and smart. We call Al and he is “on it” immediately and such a FABULOUS teacher, patient and terrific. So happy with Advantage Computer Solutions and Al and his AMAZINGLY WONDERFUL STAFF.
I’ve been a customer of the staff at Advantage for many years now. They have never let me down! Whatever my need, however big or small my problem, they have been unfailingly helpful, friendly and professional. Services are performed promptly and effectively, and they are very fair with pricing, too. I am lucky to have… Read more “Whatever my need, unfailingly helpful”
I’ve known the Advantage Team for years. They are the absolute best techs in the field, bar none. I couldn’t tell you how many tens thousands of dollars they saved us over the years; they can be trusted to never scam anyone even though they would do so very easily. The turnaround time is also… Read more “Best Kept Secret”
I had an excellent experience with Advantage. Aside from being extremely professional and pleasant generally, Zack was incredibly responsive and helpful, even before and after my appointment, and really resolved IT issues in my home office that had been plaguing me for years. I am so relieved to not have to think about this anymore!… Read more “Excellent Experience”
Simply The Best! Our company has been working with Advantage Computer Solutions for a few years, Zack and his Team are AWESOME! They are super reliable – whether it’s everyday maintenance or emergencies that may arise, The Advantage Team take care of us! Our team is grateful for their knowledgeable and professional services – a… Read more “Simply The Best!”
The engineering team at Advantage Computers is the best in the business. They are nothing short of technical wizards.
Al, Nasser and Zack have been keeping our operations going for over a decade, taking care of our regular upgrades and our emergency system problems. When we have an emergency, they make it their emergency. Its like having a cousin in the business.
In many cases, exceptional people do not receive recognition for their hard work and superior customer service. We do not want this to be one of those times. Zack Rahhal has been our hardware and technical consultant for our servers, Pc’s and other technical equipment since April 2004 and has provided valuable input and courteous service to… Read more “Exceptional People”
I became a customer about 6-7 months and I can say nothing but great things about this business. Zack takes care of me. I am an attorney and operate my own small firm. I have limited knowledge of computers. Zack is very patient in explaining things. He has offered practical and economical solutions to multiple… Read more “Highly Recommended”
THANK GOD for this local computer repair business who saved me hundreds, my hard drive was messed up, i called the company with warranty they said it would be $600, I went in they did a quick diagnostic, and based on his observations he gave me a step by step of the possible problems and… Read more “Life Savers”
I don’t have enough words to express my appreciation for Nassar and Paul, and the other members of Advantage Computer Solutions. I live in Bergen County and travel to Passaic County because of the trust I have in the competence and honesty of Advantage Computers. What a blessing to have such seasoned and caring professionals… Read more “I don’t have enough words to express my appreciation”
Advantage Computer Solutions is absolutely great. They show up, do what they say they are going to, complete the job without issues (my other computer companies had to keep coming back to fix things they “forgot” to do….) and are fairly priced. Zack is awesome, reliable, dependable, knowledgeable….everything you want in a computer solutions vendor.
Knowledgeable, Reliable, Reasonable Working with Advantage Computers since 1997 for both personal and business tech support has been a rewarding and enjoyable experience. Rewarding, in that the staff is very knowledgeable, approaching needs and issues in a very straightforward, common sense manner, resulting in timely solutions and resolutions. Enjoyable, these guys are really friendly (not… Read more “Knowledgeable, Reliable, Reasonable”
Excellent service! I am the administrator for a busy medical office which relies heavily on our computer system. We have used Advantage Computer Solutions for installation, set-up and for service. The response time is immediate and the staff is often able to provide help remotely. Very affordable and honest…. A++!!! Essex Surgical relies on Advantage… Read more “Excellent service!”
Advantage offers great advice and service I bought parts for my gaming pc online and they put it together in a day for a great price. They are very professional. I was very satisfied with their service. I am a newbie in terms of PC gaming so they gave me great advice on this new piece… Read more “Great Advice and Service”
Our company has been using the services of Advantage Computers since 2006. It was important to find a reliable company to provide us with the technical support both onsite and offsite. It was through a recommendation that we contacted Advantage to have them provide us with a quote to install a new server and update our… Read more “Great Service, Support and Sales”
Our company has been working with Advantage since the 1990’s and have been a loyal client ever since. Advantage does not make it very difficult to be loyal as they offer services from the most intricate and personalized to the global scale. Our company has grown beyond its doors of a local office to National… Read more “Extremely Professional and Passionate”
Advantage Computer Solutions has handled all of our computer and IT needs for the past 2 years. The staff is always professional and the service is always prompt. When your computers are down or not working properly is affects all aspects of your business, it is wonderful to have such a reliable team on our… Read more “Handles all our Office IT”
Since 1996 the Housing Authority of the City of Passaic has been a client of Advantage Computer Solutions. Our Agency has utilized their outstanding services and expertise to solve our technologic problems and growth over the past eighteen years. We would like to personally thank them for proposing cost effective solutions while reducing labor-intense tasks… Read more “Passaic Housing Authority”
“When the computer I use to run my photography business started acting erratically and kept shutting down, I was in a panic. I depend on that computer to deliver final products to my clients. Fortunately, I brought my HP into Advantage for repair and in one day I had my computer back. Not only did… Read more “They made sure EVERYTHING was working”

Week in security with Tony Anscombe
New malware targeting organizations in Ukraine – How organizations can improve their cyber-resiliency – Scammers taking advantage of the crisis
The post Week in security with Tony Anscombe appeared first on WeLiveSecurity
Emergency preparedness: How to disaster‑proof your tech
Here are a few tips that will help you get your ‘go bag’ ready if you have to leave at a moment’s notice and need your communications and data to survive
The post Emergency preparedness: How to disaster‑proof your tech appeared first on WeLiveSecurity
ESET Research Podcast: Ukraine’s past and present cyberwar
Press play to hear Aryeh Goretsky, Jean-Ian Boutin and Robert Lipovsky discuss how recent malware attacks in Ukraine tie into years of cyberattacks against the country
The post ESET Research Podcast: Ukraine’s past and present cyberwar appeared first on WeLiveSecurity
Innovation and the Roots of Progress
If you look back at the long arc of history, it’s clear that one of the most crucial drivers of real progress in society is innovation
The post Innovation and the Roots of Progress appeared first on WeLiveSecurity
IsaacWiper and HermeticWizard: New wiper and worm targeting Ukraine
ESET researchers uncover a new wiper that attacks Ukrainian organizations and a worm component that spreads HermeticWiper in local networks
The post IsaacWiper and HermeticWizard: New wiper and worm targeting Ukraine appeared first on WeLiveSecurity
#ShieldsUp – Now is the time to double‑check cybersecurity processes and operations
As the conflict in Ukraine heightens the risk of cyberattacks globally, what can organizations do to improve their resiliency?
The post #ShieldsUp – Now is the time to double‑check cybersecurity processes and operations appeared first on WeLiveSecurity
Beware of charity scams exploiting war in Ukraine
Looking to help people in Ukraine? Donate wisely – do your research first so you give without getting scammed
The post Beware of charity scams exploiting war in Ukraine appeared first on WeLiveSecurity
Week in security with Tony Anscombe
HermeticWiper takes aim at Ukraine – The climate solutions we need to transform society – Preventing kids from getting involved in cybercrime
The post Week in security with Tony Anscombe appeared first on WeLiveSecurity
The past is present: Riffing on a cybersecurityappropriate tune for Black History Month
What can social movements of the past teach you about the future – and about protecting your digital self?
The post The past is present: Riffing on a cybersecurityappropriate tune for Black History Month appeared first on WeLiveSecurity
HermeticWiper: New data‑wiping malware hits Ukraine
Hundreds of computers in Ukraine compromised just hours after a wave of DDoS attacks brings down a number of Ukrainian websites
The post HermeticWiper: New data‑wiping malware hits Ukraine appeared first on WeLiveSecurity